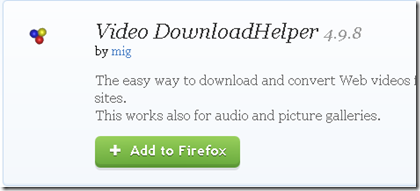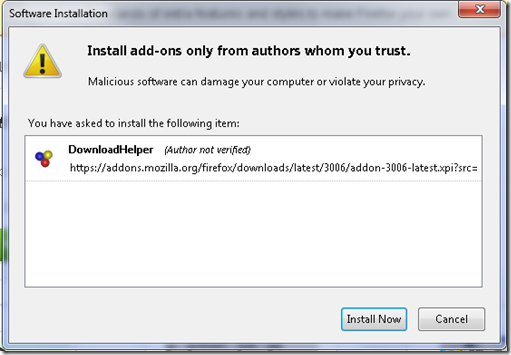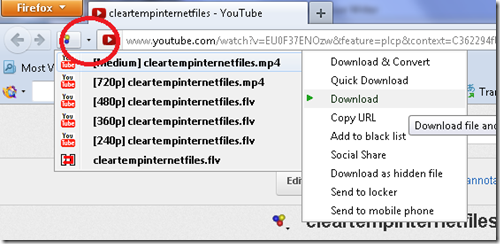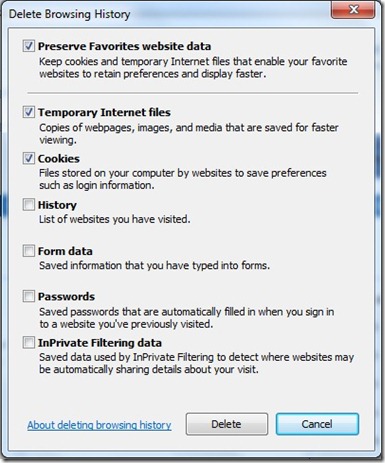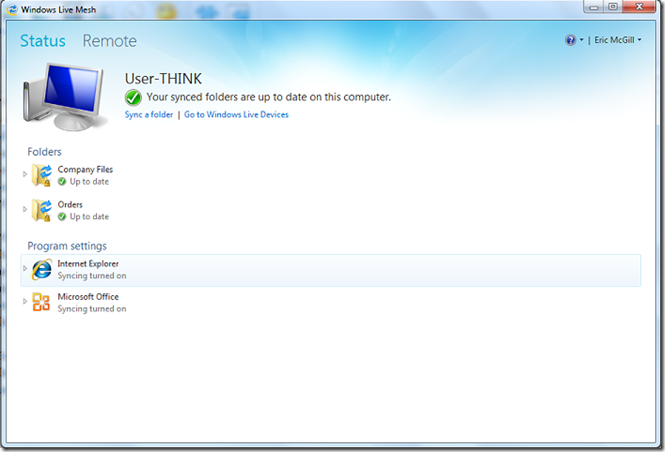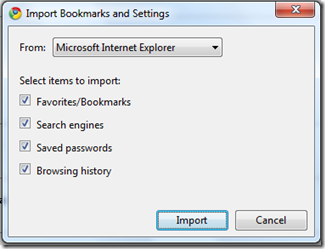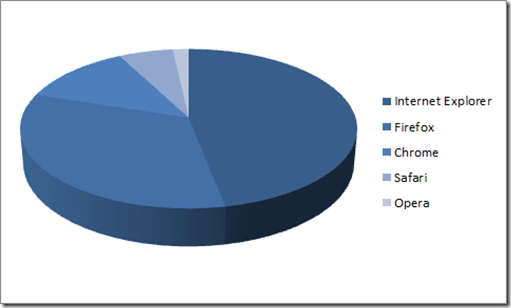With an extension or add-on for the browser, you can successfully download YouTube videos to your hard drive so you can save them or watch them at your leisure.
First Things First: Dump Internet Explorer
The first thing we need to take care of is getting you a different internet browser. Although there are a wealth of different browsers, for downloading YouTube videos your best bet is Firefox. You can download and install Firefox at http://www.getfirefox.com You can also use a browser called Opera, which I have recently fallen in love with. To download Opera visit http://www.opera.com.
Instructions for how to download YouTube videos in Firefox is found below.
Download YouTube Videos in Firefox
Once you have downloaded and installed Firefox you need to install the add-on. This add-on is called Download Helper.
1.) Open Firefox
2.) Go to the following web site and click on the “Add to Firefox +” button (figure 1)
https://addons.mozilla.org/en-US/firefox/addon/video-downloadhelper/
Figure 1: Once loading the web site above in Firefox, click on the Add To Firefox button.
3.) You will receive a dialog box (figure 2) talking about how you should only install software from a source that you trust. This is important. However, we can trust Download Helper. Click Install Now.
Figure 2: Only install software from a source that you trust. Click Install Now.
4.) Next, you will see a message that Download Helper will be installed the next time you start Firefox. Click on the Restart Now button.
5.) Go ahead and load up YouTube.com and find a video that you want to download.
6.) Once you find the YouTube video you want to download, let the page start loading and the video begin to play. If you look closely, you will notice a new icon in your toolbar next to the Back and Forward buttons. Once the video loads, it will begin to twist with some animation. Click the down arrow next to the button, and you will receive the menu shown below (figure 3):
Figure 3: Click the down arrow next to the new Download Helper icon on your toolbar, shown here by the red circle.
File Formats
File formats are an important discussion to take place here due to the fact that they affect how your videos will playback. You can see in figure 3 that we have many different choices, from 240p up to 720p. You will also see some videos that go as far as 1080p. The higher the number, the higher the quality of video. However, the higher the number the larger the size of the file. In my opinion, anything below 480p is not worth downloading, but the 1080p videos (full High Definition) are too large. I would stick to downloading the 480p or 720p.
Remember, every video you download to your hard drive is going to take up space on your computer! It won’t take too many 1080p videos to begin filling it up.
7.) Once we decide which video quality we want to download, if we hover out mouse over that quality for a second we will receive the other menu shown in Figure 3. This menu wants us to choose between many different choices. For the purpose of this post, we will just choose download.
8.) After we click download, we will be asked where we want to save the YouTube video. Choose a location on your hard drive and the video will begin to download using the normal process of downloading found in Firefox. Wait for the download to finish and your favorite YouTube video is now on your hard drive.
Conclusion
Once you actually get the videos downloaded you are going to have to find a way to play them. Some of the video players you have on your system will already be able to play Flash Videos. You can also convert the videos. For playing and converting, you can check out Real Player free edition – http://www.real.com.
I would also encourage you to download other things using this add-on! You can download any video or music that is play through a flash video player on any web site. When the Download Helper discovers a file it can download on the web page you are currently at the icon will begin to rotate, signifying that you can download something on the page. It works good!
The YouTube Download Helper is a great add-on to Firefox. With its ability you can download videos when you are on a higher-speed connection and then watch them while you offline. You are ever in a location where you cannot access the Internet you can still have your video available for entertainment.
If you use and love Download Helper, you can always donate to the company who makes it. Their donation page is located at http://www.downloadhelper.net/donate.php.